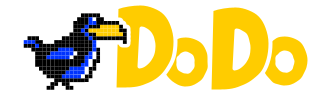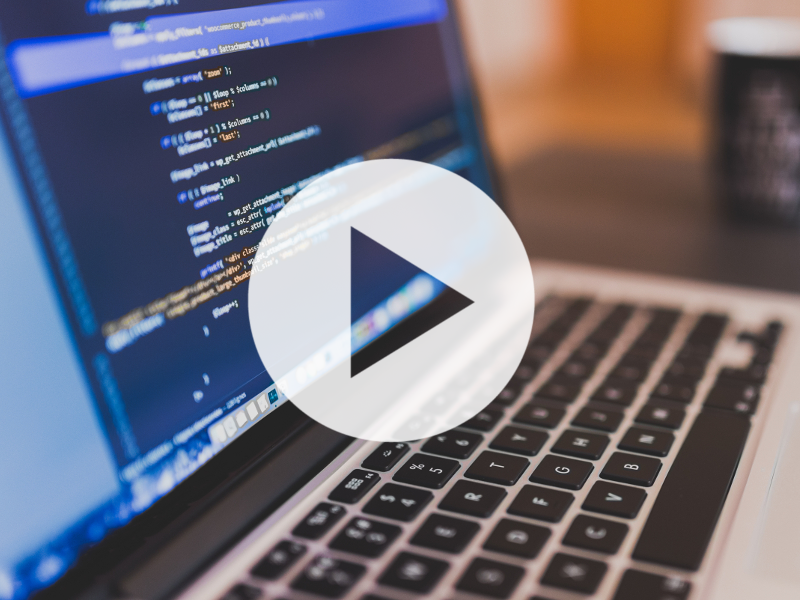+ intro rapida
Poco tempo e tanta fretta? Ecco il riassuntone sintetico per chi ha poca pazienza. Clicca su quello che ti interessa per andare dritto al dettaglio. Risolto il problema resta più tempo per festeggiare la riuscita dell’impresa.
Le screenshot servono per salvare rapidamente una foto di ciò che abbiamo sul monitor. Magari vogliamo salvare una chat privata prima di liberare spazio dal cellulare. Oppure dobbiamo conservare l’ultimo strafalcione social di qualche politico ispirato prima che scompaia sotto il velo della censura. Esistono anche motivi più seri e validi per imparare a fare le screenshot. In caso di problemi tecnici possiamo salvare i messaggi di errore e mostrarli ad un tecnico. Torna utile anche per prendere appunti o rinfacciare gli errori a qualcuno quindi conviene prendere confidenza con lo strumento. Ma da grandi poteri derivano grossi grattacapi legali come insegna Spiderman. Infatti non sempre abbiamo il diritto di fare una screenshot. Per diradare le nebbie dell’ignoranza ci vediamo a fondo pagina con alcuni chiarimenti su cosa non vogliono farci salvare.
“Una screenshot è per sempre…”
Manie di controllo
+ Screenshot su Windows
Su PC ce la caviamo con facilità. Per nostra fortuna abbiamo a disposizione la tastiera con il suo comodo tasto Stamp in alto a destra. Uno strumento civile per persone evolute:
1.
Pigiamo il tasto Stamp sulla tastiera; a questo punto non vediamo alcun cambiamento ma il computer ha fatto la screenshot e la conserva negli appunti.
2.
Adesso andiamo ad incollarla in un documento qualunque. Ci basta aprire un programma che possa gestire immagini come: Paint, GIMP, Word, Write o quello che preferiamo. Per incollare la nostra screenshot pigiamo contemporaneamente CTRL + V oppure clicchiamo con il tasto destro del mouse e scegliamo la voce Incolla dal menù contestuale.
3.
Facciamo tutte le modifiche che vogliamo per ritagliare l’immagine e poi salviamo per mettere al sicuro tutto il lavoro. Abbiamo finito.
Se premiamo insieme i tasti Alt e Stamp riusciamo a limitare la screenshot alla sola finestra attiva.
Inoltre esistono anche alcuni programmi gratis molto interessanti per aumentare le funzioni delle screenshot.
- LightScreen Portable. Un programma gratuito e portabile per Windows (da eseguire su Linux tramite WINE). Ha piene funzionalità per gli screenshot ma nessuna per l’editing. Include la personalizzazione degli hotkeys e la possibilità di caricare automaticamente le immagini in Imgur.
- Free Screenshot Capture. Programma gratuito per acquisire immagini da monitor; completo ma forse non immediato.
+ Screenshot su MacOS
Sui Mac è un poco più complicato salvare la schermata del computer. Dobbiamo usare una combinazione di tasti per attivare il programma che può salvare e modificare la screenshot.
1.
Pigiamo contemporaneamente Command + Shift + 3. In questo modo ci compare una finestrella in basso a destra che mostra la miniatura del nostro monitor. Se la lasciamo stare viene salvata sulla scrivania. Altrimenti possiamo cliccarci sopra per fare delle modifiche.
2.
Il programma per la modifica consente di tagliare, ruotare e annotare la nostra immagine. Quando abbiamo finito clicchiamo su Fine in alto a destra e tutto viene salvato sulla scrivania del Mac.
Anche qui esistono opzioni per essere più precisi e limitare la screenshot a quello che ci interessa:
- Selezione: Cmd + Shift + 4
- Finestra attiva: Cmd + Shift + 4 + Spazio
+ Screenshot su Ubuntu
In Linux Ubuntu (e derivate) le screenshot sono semplici e noi possiamo complicarle a nostro piacere. Infatti siamo liberi di personalizzare ciò che deve succedere quando scattiamo una foto al nostro schermo. Qui di seguito vediamo la modalità base ma nulla ci vieta di aggiungere funzionalità.
1.
Usiamo il tasto Stamp sulla tastiera; il sistema salva automaticamente un’immagine dello schermo nella nostra cartella dei documenti. L’immagine riporta data ed orario nel nome. Facile e veloce.
+ Screenshot su Android
Sugli smartphone si possono fare le screenshot con un accorgimento essenziale: usiamo due mani se vogliamo evitare disastri. Così evitiamo di distruggere il nostro cellulare al suolo solo per salvare un balletto di TikTok.
1.
Pigiamo il tasto per abbassare il volume + tasto di accensione/spegnimento. Il display esegue una piccola animazione. A questo punto la screenshot è salvata nell’album del telefono e possiamo utilizzarla per quello che vogliamo.
+ Screenshot su iPhone
Anche per gli smartphone di casa Apple dobbiamo usare due mani per evitare che il telefono rovini al suolo. Altrimenti ci ritroviamo con 1.000€ di rottami in cambio della scrennshot di un Whatsapp.
La procedura cambia a seconda del modello di iPhone. I più recenti si sono adeguati alla modalità standard mentre quelli men recenti utilizzano ancora il vecchio metodo, di poco più scomodo.
1.
Per i modelli vecchi e fuori moda… Pigiamo allo stesso tempo il tasto Home + Tasto di Alimentazione. Lo schermo lampeggia ed esegue un’animaizone. Quindi la schermata viene salvata nella galleria fotografica.
2.
Sui modelli più recenti (da iPhone 13 in poi)… Pigiamo insieme Tasto di Alimentazione + Aumenta Volume. Lo schermo lampeggia e salva l’immagine nella galleria fotografica.