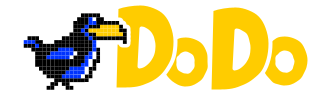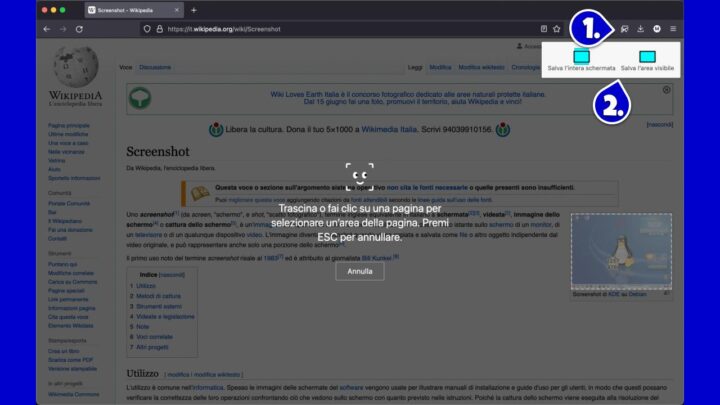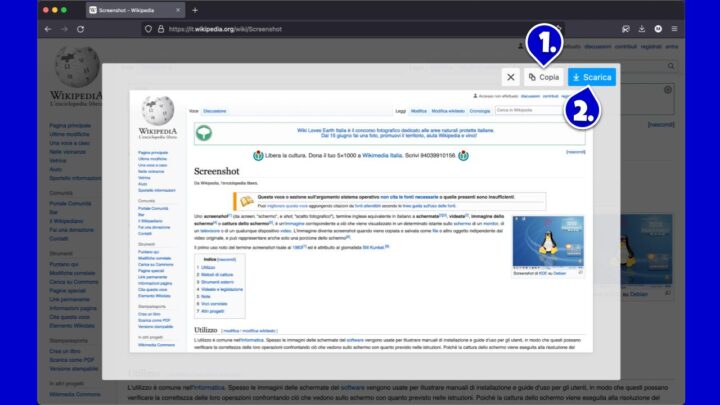Firefox ha un pulsantone bello comodo per fare le screenshot a tutto il web che ci passa sullo schermo. Questa funzione è già integrata nella forma base del popolare browser e non dobbiamo aggiugere niente. Torna molto utile in un sacco d’occasioni:
- Scaricare immagini al volo (anche quando non potremmo)
- Salvare screnshot di chat e social
- Prendere appunti rapidi
- Preparare piani malvagi
In pochi passaggi ci possiamo risolvere un sacco di situazioni:
Clicchiamo sull’icona a forma di forbici in alto a destra per aprire le opzioni di scatto. Vediamo che la pagina web si scurisce e viene coperta da un velo nero. Allo stesso tempo il cursore del mouse diventa una crocetta. Ora possiamo cliccare con il mouse in un punto e trascinare per selezionare l’area che vogliamo immortalare. In alternativa abbiamo due pulsanti rapidi che scattano una foto a tutta l’area della pagina che vediamo oppure a tutta la pagina nella sua interezza. Nel secondo caso viene inclusa anche la parte che non vediamo ma potrebbero risultare piccole imperfezioni grafiche.
Abbiamo fatto il nostro scatto e ci compare la schermata per salvare l’immagine appena creata. In alto a destra possiamo cliccare il bottone Salva per memorizzare sul computer il file oppure su Copia per mettere una copia dell’immagine in memoria temporanea. Questo tasto Copia equivale al ctrl+C ed è molto comodo se stiamo inserendo le screenshot in un documento o se vogliamo mandare l’immagine in una chat al volo. Dopo averlo premuto ci basta andare nel documento o nella chat dove vogliamo mettere la schermata e incollare (ctrl+V). Semplice, veloce ed indolore…
+ Cosa fare se non vediamo l’icona con le forbici
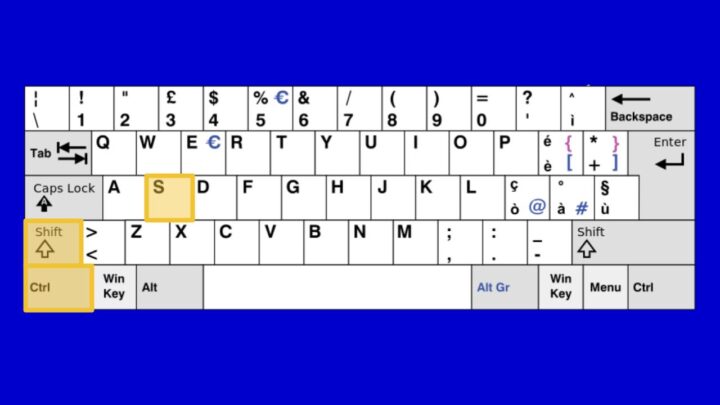
Firefox ha sempre attiva la funzione per le screenshot ma qualche volta non abbiamo l’icona visibile nella barra degli strumenti. In questo caso usiamo la combinazione di tasti ctrl + shift + s (Win e Linux) command + shift + s (Mac) che attiva la stessa funzione. Oppure rendiamo disponibile l’icona come segue:
1.
Clicchiamo con il tasto destro del mouse sulla barra degli strumenti. Compare un menù e scegliamo Peronalizza barra degli strumenti… per farci comparire davanti agli occhi un’accozzaglia di iconcine.
2.
Cerchiamo le forbici dalla punta arrotondata tra le altre icone inutili e le trasciniamo nella posizione in cui vogliamo farle stare. Ecco fatto. Da adesso in poi avremo le forbicine a portata di mano per immortalare rapidamente ogni roba che scopriamo durante la navigazione in solitaria del web.
+ plugin alternativo: easy screenshot
EasyScreenshot è un plugin gratis per Firefox e Chrome con il quale possiamo salvare facilmente screenshot di un’intera pagina web. Include funzioni basilari per il ritaglio dell’immagine, l’inserimento di testo, l’evidenziazione di sezioni e la censura.