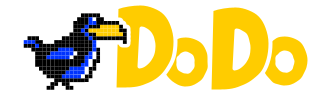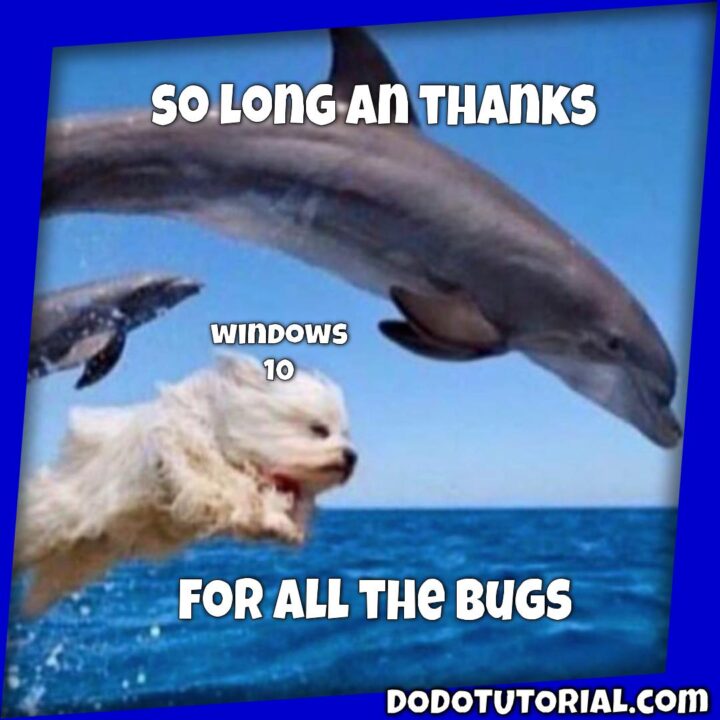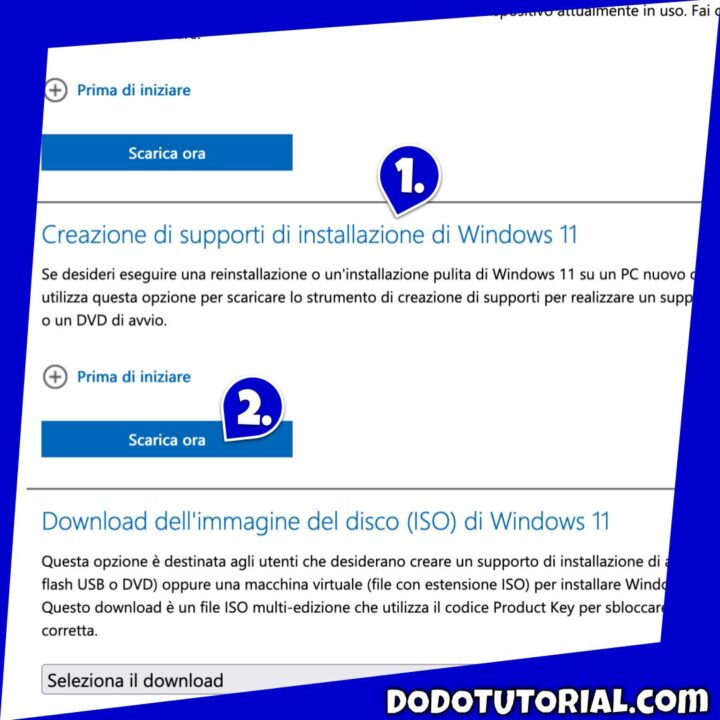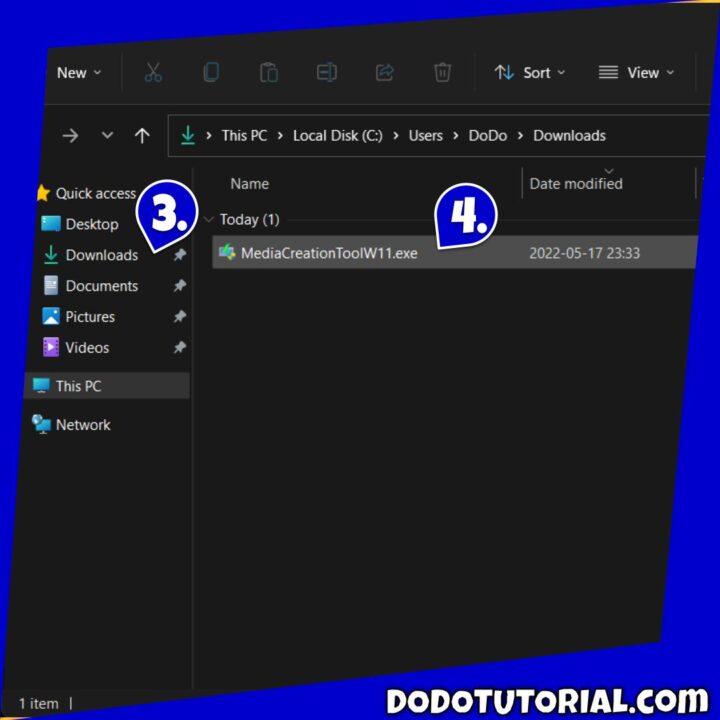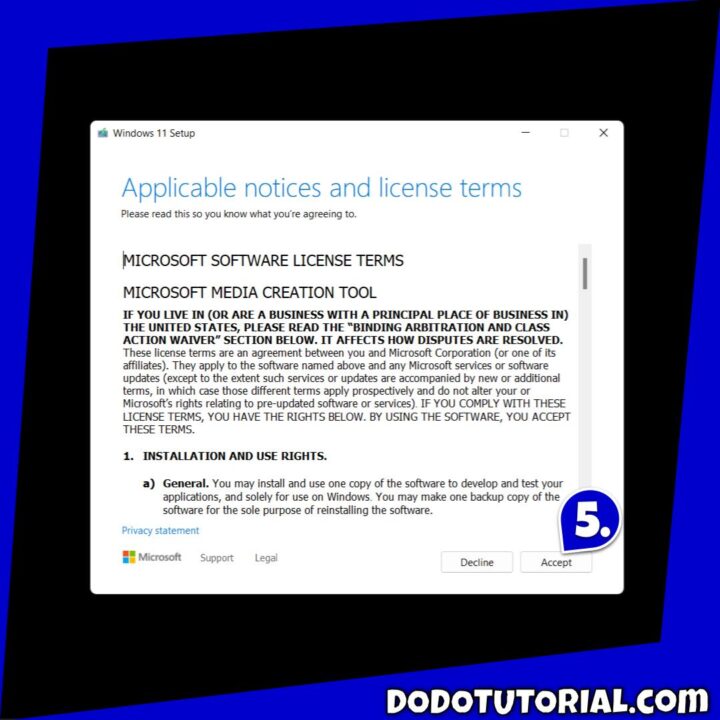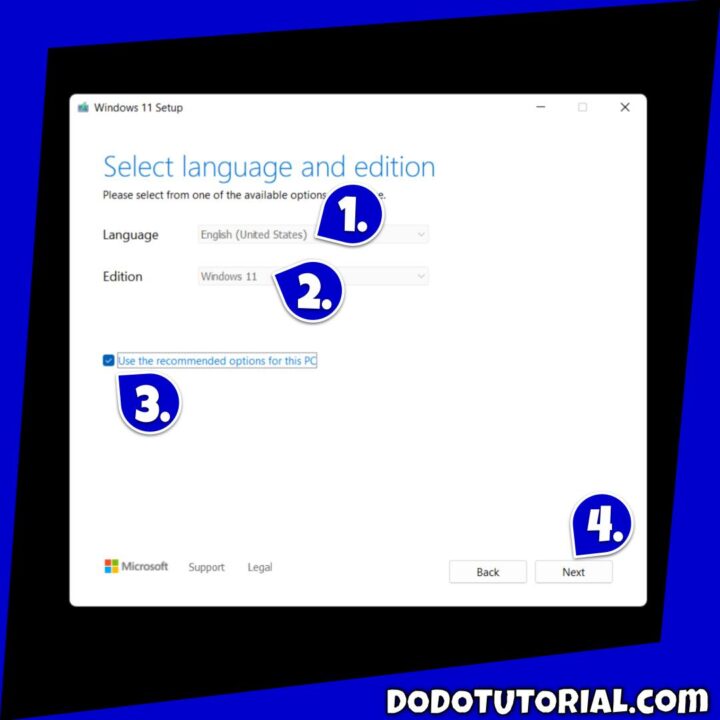Windows 11 è arrivato per sostituire Windows 10. Questo è il solito, rassicurante, ciclo delle relese che nascono e tramontano con il sole per adeguarsi alle esigenze commerciali e costringerci a serate di aggiornamenti. Vediamo alla svelta cosa c’è da fare per adottare il nuovo sistema e mandare in pensione Windows 10.
Requisiti di Windows 11:
Gioie e dolori del TPM
TPM stà per Trusted Platform Module. Si tratta di un aggeggio montato su scheda madre. Il suo unico compito nella vita è gestire la crittografia. Saltiamo l’abracadabra di matematica: è un mini computer che migliora la sicurezza delle comunicazioni e dovrebbe essere inattaccabile. Allo stesso tempo conserva due chiavi numeriche che identificano in modo univoco il nostro computer. Ci sono dei dubbi sulla sua utilità ma se vogliamo Windows 11 dobbiamo averlo installato e funzionante.

Scappatoie? L’anteprima di Windows 11 funziona senza problemi sui computer che riescono a far girare Windows 10… anche senza TPM. Quindi non è un requisito essenziale per il sistema operativo; si tratta di un capriccio commerciale. Proprio per questo possiamo stare sicuri che continuerà ad essere richiesto. Si fosse trattato di un requisito tecnico, avremmo avuto patch e soluzioni; ma se parliamo di scelte di marketing allora non c’è scappatoia che regga.
Resta da comprare o abilitare il TPM
Dobbiamo frugare bene nel nostro hardware per evitare la spesa aggiuntiva del modulo TPM. Ecco come scoprire se ne abbiamo uno nascosto da qualche parte e abilitarlo.
1.
Impostazioni > aggiornamento & sicurezza > Sicurezza di Windows > sicurezza dei dispositivi oppure scrivere “tpm.msc” nella barra di ricerca ed avviare il primo programma che ci viene proposto.
2.
Da questa schermata possiamo vedere la versione del TPM (deve essere almeno 2.0) oppure capire che non abbiamo un TPM abilitato (nel caso in cui non compaia nulla).
3.
Se al punto 2 non abbiamo trovato nulla allora dobbiamo entrare nel BIOS; di solito basta riavviare il computer e tenere premuto il tasto Canc durante l’avvio. Nelle impostazioni del BIOS dobbiamo trovare la voce PTT o TPM e impostarla su Enabled. Salviamo e riavviamo.
4.
Ora facciamo un nuovo tentativo come al punto 2 e dovremmo vedere le caratteristiche del nostro TPM.
Se tutto funziona ci siamo risparmiati una spesa, in caso contrario ci tocca trovare un TPM a basso costo o tenerci Windows 10.
Scaricare Windows 11 Gratis
Come prima cosa andiamo a scaricare la nostra copia originale e gratis di Windows 11 dal sito ufficiale. Il link è questo. Abbiamo due possibilità…
1.
Scarichiamo ed installiamo una copia di Windows 11 e poi ci impostiamo a mano una chiavetta USB per installarlo sul computer.
Oppure
2.
Scarichiamo e usiamo il creatore automatico di pennetta USB che pensa a tutto.
Ovviamente scegliamo l’opzione numero 2 perchè siamo pigri e preferiamo spendere il nostro tempo su Netflix che dietro agli update del PC. Cosa ci serve?
- chiavetta USB da almeno 8GB;
- connessione internet stabile;
- chiave di attivazione originale del nostro Windows (in realtà stiamo “aggiornando” quindi dovrebbe riuscire a riconoscerla da solo; ma è meglio scriversela da qualche parte per pararci le natiche dagli imprevisti).
E siamo pronti per il rituale che evocherà un sistema oeprativo nuovo e pieno di interessanti bug. Diamoci dentro:
1.
Scorriamo sul sito di Windows 11 fino alla sezione “Creazione di supporti di installazione di Windows 11“.
2.
3.
4.
5.
Selezioniamo la lingua che preferiamo. Meglio scegliere l’Inglese se siamo abbastanza bravi con questa lingua. In questo modo avremo meno problemi con i driver esterni, otterremo prima gli aggiornamenti e faremo esercizio in Inglese ogni volta che lavoriamo al PC.
6.
Controlliamo che sia slezionata la versione corretta di Windows 11.
7.
Togliamo la spunta da “Usa le impostazioni raccomandate per questo PC” solo se siamo veri smanettoni. Altrimenti vince la pigrizia e lasciamo verificata la spuntina per andare veloci e sicuri al risultato.
9.
Mettiamo la spunta per installare tramite chiavetta USB. Ci assicuriamo che la chiavetta sia l’unico dispositivo USB collegato al computer e andiamo avanti.
10.
Da qui in poi viene creata la chiavetta che ci serve: basta seguire le istruzioni a schermo ed aspettare. Una volta ottenuto il sacro feticcio dobbiamo riavviare ed il sistema pensa a tutto guidandoci passo passo nella configurazione del nostro computer.
Windows 11: ne vale la pena?
NO, al 20/06/2022 non ne vale la pena. Windows 10 è un sistema stabile e performante su cui possiamo smanettare al meglio per ottenere prestazioni valide. Invece Windows 11 è l’ultimo arrivato in città che ancora non è riuscito a capire dove si trovi. Si guarda attorno spaesato in stile Jhon Travolta mentre emergono falle di sicurezza e bug. E’ normale che un nuovo sistema fatichi a funzionare dal primo giorno; allo stesso tempo non vorremo essere noi a dover pagare le conseguenze della sua inadeguatezza… Quindi ci conviene attendere un po’ prima di aggiornare in modo selvaggio.
Cosa fare se Windows 10 è vecchio e non possiamo mettere la versione nuova?
Ci sono molti sistemi operativi stabili ed efficienti che continuano ad avere supporto. Quindi abbiamo parecchie alternative per quando non possiamo più contare su Windows 10 e la nostra attrezzatura non riesce a sostenere il peso di Windows 11. Possiamo iniziare con provare Ubuntu o Mint e in seguito tentare con distribuzioni più specifiche per le nostre esigenze. Molti di questi sistemi sono più facili da installre rispetto a Windows.
Dove è finito Windows as a service?
“is the last version of Windows, so we’re always working on Windows 10”
Jerry Nixon, Microsoft Developer Evangelist – Ignite 2015
Windows 11 distrugge le illusioni che ci siamo fatti nel 2015 con l’intervento di Jerry Nixon all’Ignite. Tutti abbiamo sperato che Microsoft fosse passata al sistema Windows as a Service: un sistema modulare stabile che viene aggiornato con costanza. Invece aveva solo copiato il supporto a lungo termine tipico di Ubuntu (popolare distribuzione Linux). La caduta di questo mito brucia parecchio alle aziende dato che continuano a dover rivoluzionare periodicamente le proprie infrastrutture. La delusione scotta ancora di più con le richiede hardware speciali di Windows 11 che aumentano i costi di update.